In one of my recent productivity blog posts, I wrote about an approach that saves me plenty of time - pre-opening numerous Content Editor on specific nodes so that I can switch between subnodes I am working with distributed across entire Sitecore tree almost immediately. This is especially helpful when working on SXA-based websites so that I will use it in the given example, however not limited to. Typically, when distributed SXA website, you'll need access to the following:
- Home page and all the children.
- Data folder for the site
- Rendering Parameters
- Renderings
- Site Media items
- Templates for site
All these are located under different paths, and I am still surprised meeting some folks who try to manipulate all of the above within single content tree of single Content Editor. I'd prefer spending time on something more productive rather than manipulating the content tree and have been previously pre-opening these items in individual Content Editor windows of Sitecore Desktop. As a hidden benefit, that approach raises a habit of having your stuff in persistent windows, for example, I got used to having Rendering Variants in the third tab. However, after each session reset or VM restart, I still had to re-open six editors and select items individually - that reduces the benefits of a given approach. Thus, let's fix this with automation.
In order to do that, I will employ such called User Scripts. But firstly, what are User Scripts? As per definition, a user script is programming that modifies the appearance or behavior of an application. A user script for a Web site, for example, can customize the way that content will display in the host browser. That's what we'll do with our beloved Sitecore. As for now, only Google Chrome supports these scripts out of the box and treats them as regular extensions. Opera browser also has support in some way, for the rest of browsers you may need to run an extension which will intermediate between the browser and Web servers. For Firefox, use the
GreaseMonkey extension (it worked for me as well)
I am using TamperMonkey for Chrome as it gives additional benefits over OOB browser support, such as built-in editor with hotkeys and syntax highlighter, and more precise settings.
First script
To start with lets practice on something very simple just to prove user script does work in principle. I decided to write a small script that after logging to Sitecore open Content Editor for you instead of the default behavior of showing LaunchPad. Here is its code:
// ==UserScript==
// @name Launchpad redirects to shell
// @namespace http://tampermonkey.net/
// @version 0.1
// @description try to take over the world!
// @author You
// @match */sitecore/client/Applications/Launchpad*
// @grant none
// ==/UserScript==
(function() {
'use strict';
window.location.href = "/sitecore/shell/default.aspx";
})();
The first nine commented rows at the beginning are specifying user script parameters and should not be removed. Please pay attention to @match parameter - it configures URL match where the script should run (however does not work with GreaseMonkey in FireFox). TamperMonkey also allows overriding this value.
After adding it to TamperMonkey, it looks like below:

Another simple example
I am quite often kicked-off into login screen due to session expiration or other reason that invalidate the current session. Even browser kindly stores last username and password for me, it takes some time to figure out what went on and use a mouse in order to click Submit button. If you opted out of browser remembering passwords for you and your password is smth. more complicated than b - then you'll likely to lose even more time. Let's fix that by writing auto-login script:
// ==UserScript==
// @name Sitecore autologin
// @namespace http://tampermonkey.net/
// @version 0.1
// @description Automatically logs into Sitecore, especially helpful on session timeouts
// @author Martin Miles
// @match */sitecore/login*
// @grant none
// ==/UserScript==
(function() {
'use strict';
var login = document.getElementById('UserName');
var password = document.getElementById('Password');
var submit = document.getElementById('LogInBtn');
login.value = 'admin';
password.value = 'b';
submit.click();
})();
Works like a sharm - as soon as timeout brings you to Login screen, scrip does the rest! This of course is good to use on dev machines, but not qute suitable for production scenarios due to security concerns.
More advanced script
So now, after re-logging to Sitecore, you'll be redirected to Content Editor within Sitecore Desktop opened. It works!
Now I am going to write a more complicated script that will open 6 Content Editors and each of them will open its's predefined item.
The full code of this script can be obtained from my GitHub designated repository by this link: the code. Please keep in mind that this is a quick demo variant I have quickly created for the purpose of this blog post, so the code is quite minimal just to meet the objectives Below I am showing how the execution looks like:
start // click Sitecore Start button
.then(loadContentEditor) // select Content Editor from start button menu
.then(getContentEditor) // gets iFrame handler in order to pass down the pipeline to furhter callers
.then(clickId) // expand Content node
.then(clickId) // expand tenant node
.then(clickId) // expand site node
.then(clickId) // expand Home page node
.then(selectItem) // click home item in order to select
.then(startPromise) // a 'promise' version of clicking Sitecore Start button
.then(loadContentEditor) // ... repeat the above actions for new Content Editor iframe
.then(getContentEditor)
.then(clickId)
.then(clickId)
.then(clickId)
.then(clickId)
.then(selectItem)
and parameters:
const items = {
content: "{0DE95AE4-41AB-4D01-9EB0-67441B7C2450}",
content_tenant: "{3E49489A-45F6-4FDC-BC53-CA40592AE944}",
content_site: "{6B81532B-FCF4-461A-9964-C82980AE2933}",
content_site_home: "{8CCB4C5D-B4A2-4476-91AA-275E9D1FB05B}",
content_site_data: "{D1F7AC1A-9A4F-4009-A9F4-F8012C25FD9D}",
content_site_presentation: "{2273EE5A-C314-4453-A2F4-69AD28B5B252}",
content_site_presentation_renderingVariants: "{A9A0A0B7-C16F-49C9-BDBB-4CCFFC15124A}",
layout: "{EB2E4FFD-2761-4653-B052-26A64D385227}",
renderings: "{32566F0E-7686-45F1-A12F-D7260BD78BC3}",
feature: "{DA61AD50-8FDB-4252-A68F-B4470B1C9FE8}",
renderings_tenant: "{CD3E1C5B-DF68-439B-8AA3-055FE2FD7D42}",
renderings_tenant_components: "{A69A614C-11BC-4052-949F-54978988F653}"
}
With that enabled, here's how the working result looks like:
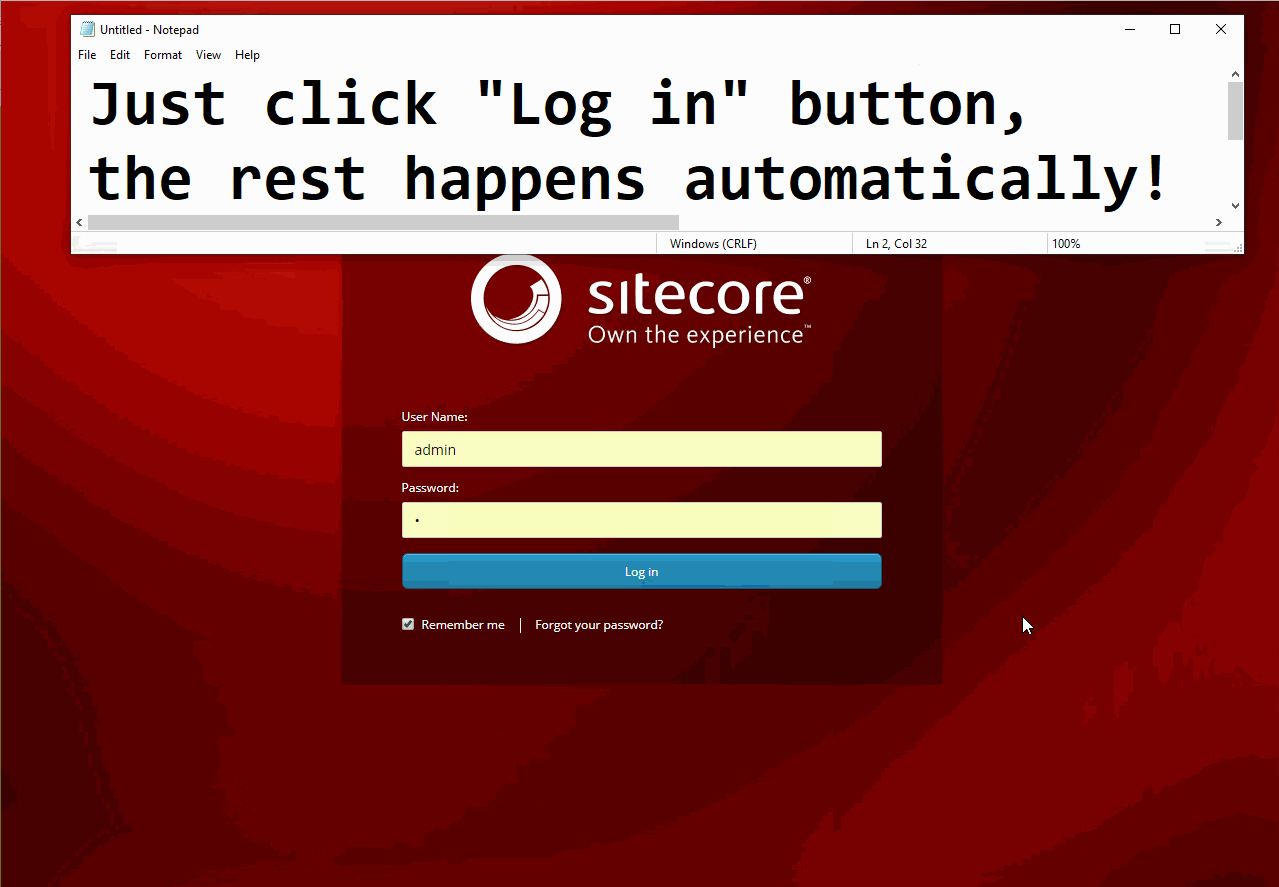
Future plans
I am thinking of wrapping more methods into a Selenium-like framework, so that one could chain any sequence of actions in an easy manner without the need of having any sort of dependencies, apart from framework script itself.
In general, this post demonstrates one of the thousands of possible use cases of User Scripts with Sitecore. Wise usage may save you and your content editors plenty of time by implementing reasonable automation. Hope this post helps.