Sitecore Instance Manager (SIM) - the must-have tool for all Sitecore professionals and platform enthusiasts. It is a "Swiss army knife" for all types of activities related to installation and configuring Sitecore instances. So, what it does?
As it is obvious from its title, SIM simplifies installation of Sitecore, minimizing it to just few very intuitive clicks. SIM supports all versions of Sitecore, developers work tightly with platform vendor, so since recent they tend to synchronize SIM updates with new Sitecore releases. Oh, nearly forgot to mention, SIM has auto-update module that can update the program silently in background, or with a prompt, or just leave user alone once he prefers getting updates donу manually.
Here is the main screen of Sitecore Instance Manager:
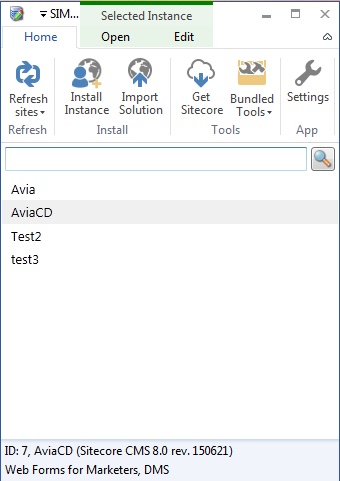
You have all available instances listed, you can install new or remove existing, do some configuration changes and much more. SIM operates "web-folder" installation archives as they came form Sitecore, one can download zip and manually place it into specific folder (that is configurable in program settings) or can download and store any platform version directly from SDN. In that case he/she might need to type in SDN credentials and pick up exact Sitecore version from options drop-down. As soon as zip is downloaded, it can be installed.
The installation process occurs in few clicks and is show on several screenshots below. First of all, we select which version we are going to install from the list of stored in local repository. Also there are fields to specify instance name, hostname and the installation folder.
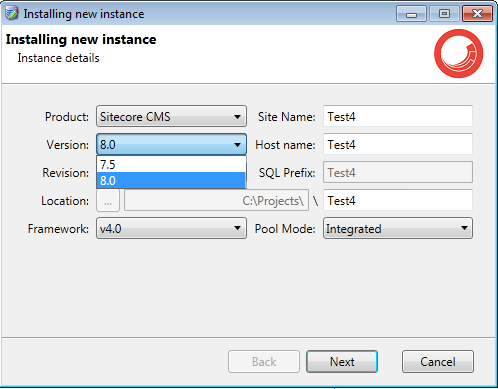
The program accurately installs files, restores database and sets appropriate SQL permissions, configures Application Pool and create config files with correct values.
SIM is great in that it allows not just install Sitecore itself, but also you may specify which modules you would like to install straight away, just by simply checking them from the list of available.
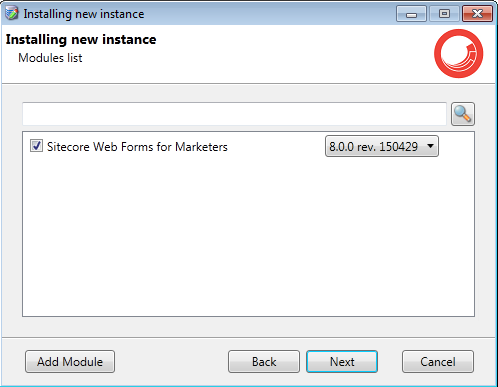
Apart from modules you may also install certain custom packages, likewise you may have a fully working website - both items and file system substructure packed within a package, so it may become available straight after the installation. As another example, I always install useful Sitecore adjustments with SIM in order to benefit out of them straight away.
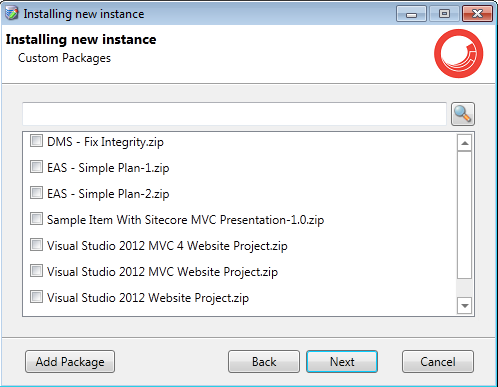
Not only custom packages can be auto-installed, but also such called configuration presets. These are certain configuration patches, each addressing small but important setting, will be placed into App_Config/Include folder.
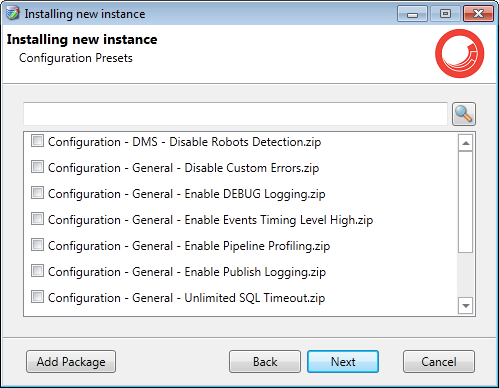
The installation itself does not take much time. Sitecore 8 takes approximately 1 minute in virtual machine on my MacBookPro. Significantly faster comparing with time spent on default installer.
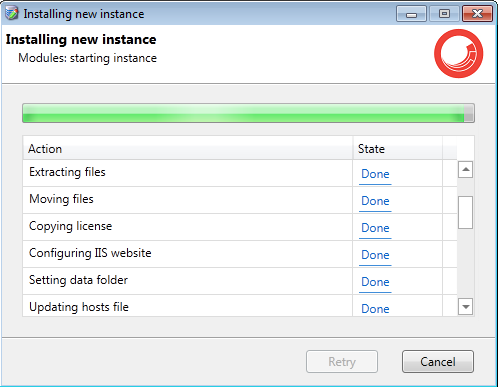
SIM also have multiple useful shortcuts at one place, like links to important Sitecore folders, configuration tools, hosts editor, IIS recycle an many many more.
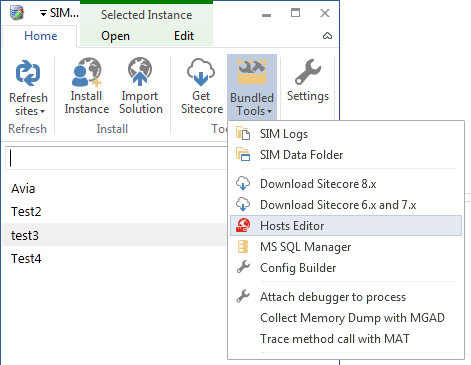
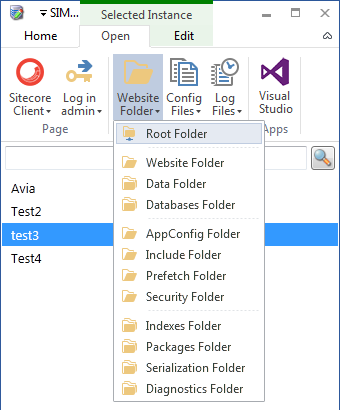
I would award SIM with the highest rate and highly advise to download and play with it, even if you do not regularly play with installation and instances.
Download: SIM on Sitecore Marketplace