Always having productivity and effectiveness as the major criteria of measuring my work, I have identified most of the time-wasters and came up with the list of things that slow down my development process. It is important to differ productivity from performance - the first applies to your personal bottlenecks while the second - to your solution or configuration. Performance tuning has been covered by numerous blog posts so far so I will be mentioning only those affecting my personal productivity. I am also not going to cover things like CI / CD and Application Insights / KUDOs at this post, while all of the mentioned is the proven great tools, they are not related to pure development productivity adn more tend to be DevOps.
I am sharing this list with you also accompanied by some improvements, tips & tricks that can help to decrease time to market for your products. Despite it is Sitecore-focused, there are more-less generic recommendations at the bottom as well.

Content
-
Sitecore Productivity
-
Software
-
Hardware
-
Organizational
1. SITECORE PRODUCTIVITY
If you are on Sitecore 9.1 and onwards - use XM topology for starting up, prototyping and coming up with an early PoC or MVP. XM topology is now shipped with all analytics configs, DLLs and the rest of unused stuff physically cut out of the provisioned system, resulting in quicker operational times. I am assuming you very unlikely need analytics features at early development stages. however, please be aware of personalization limitations.
If you are using XP - you may disable EXM unless you develop for it:
<appSettings>
<add key="exmEnabled:define" value="no"/>
</appSettings>
Use the trick with cutting out unwanted languages from core database. Do you really need all these languages for Sitecore interface? The way Sitecore is built is that it uses Sitecore items for translating itself. That create unwanted loops and leads to unwanted performance losses. The items for deletion are:
/sitecore/system/Languages/da
/sitecore/system/Languages/de-DE
/sitecore/system/Languages/ja-JP
/sitecore/system/Languages/zh-CN
Be careful to avoid deletion of English by mistake as you'll then have to reinstall your Sitecore instance. By default these language items are greyed-out and the message says "You cannot edit this item because it is protected" so you need to "Unprotect it" firstly. You'll be double-asked for confirmation:
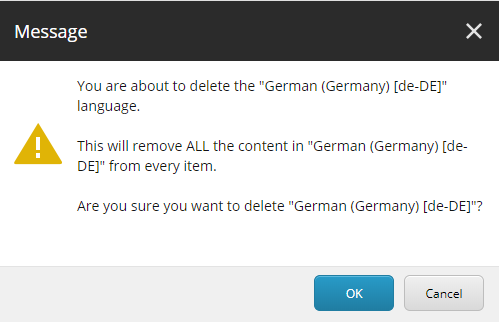
Agree OK and that's it! Of course, you can do things quicker and unobtrusively from Sitecore PowerShell:
cd core:/
Get-Item "/sitecore/system/Languages/da" | remove-item
Get rid of Notification table. This table is known for supporting clones, but you don't need it unless you're actually using this functionality. In that case, you can at least remove it from if from web database, as clones only work at CM helping editors with managing numerous clones of the specific item being modified, before getting published. Also, there was an alternative solution coming from Sitecore KnowledgeBase.
Anyway, disabling clones is as simple as the setting:
<setting name="ItemCloning.Enabled" value="false"/>
Disable Links Database (it's a table, in fact) on CD database. It is normally used for identifying links between items, but there's no need of it on web database where items turn into URLs.
Publishing productivity tips:
- May sound obvious but publish only what you've changed and rebuild only what you need.
- Consider using Publishing Service - that's really quick and saves batches directly into the database.
- Or even better - build it encapsulated in Docker or at least VM so that you can just have it referenced from any of your dev-environment.
- Running Sitecore in Live Mode vs. default publishing mode may successfully save some time on publishing for you. For those lucky who are developing with SXA it is way more simple to switch for using both master database and index: just select master from
Database field of /sitecore/content/Tenant/Site/Settings/Site Grouping/Site item - no rebuild, restart or "re-whatever" is required.
Use Virtual Machines with snapshots and/or Docker. You may consider a nice triple-combo of Hyper-V - Vagrant - Boxstarter. Wisely configuring and using allows save plenty of time on switching between VMs, restoring, experimenting the code - in other words changing the state, which in Sitecore world is an expensive operation. You may also run an entire farm of VMs configured together, and also (partly or entirely) remotely. Microsoft even gives totally free Hyper-V Server to manage your VMs.
As for Docker, нou may use it as a non-production-unit-of-deployment - it can save plenty of time for some cases for example when working Sitecore-agnostic but very good front-end developers on non-JSS website; I want them, however, be able to have their copy temp of Sitecore instance without all the mess of setup and which they "cannot break".
Fight instance cold starts that happen after you change config or DLLs! There are several things you may do in order to improve your development environment:
- Consider switching
<compilation optimizeCompilations="true"> but before make sure you understand what is dynamic ASP.NET compilation and how it works. This is the biggest save for cold starts.
- Tune up your prefetch cache for
master database to the minimum
- Disable content testing
Sitecore.ContentTesting.config as
- Not a silver bullet, but when starting a new project, why not consider working with SXA or even better - with JSS? While the first several times reduces the number of cold starts, the second eliminates them entirely!
-
Reduce time
ListManagement agent to run every hour rather than every 10 seconds, used for EXM mostly:
<scheduling>
<agent type="Sitecore.ListManagement.Operations.UpdateListOperationsAgent, Sitecore.ListManagement">
<patch:attribute name="interval">01:00:00</patch:attribute>
</agent>
</scheduling>
-
Do the same frequency change for
IndexingStateSwitcher - from 10 seconds to, let's say, 1 hour:
<scheduling>
<agent type="Sitecore.ContentSearch.SolrProvider.Agents.IndexingStateSwitcher, Sitecore.ContentSearch.SolrProvider">
<patch:attribute name="interval">01:00:00</patch:attribute>
</agent>
</scheduling>
-
Also, turn off rebuilding indexes automatically:
<scheduling>
<agent name="Core_Database_Agent">
<patch:attribute name="interval">00:00:00</patch:attribute>
</agent>
<agent name="Master_Database_Agent">
<patch:attribute name="interval">00:00:00</patch:attribute>
</agent>
</scheduling>
-
Processors that aren't used while in development, you can remove them too:
<pipelines>
<initialize>
<processor type="Sitecore.Pipelines.Loader.ShowVersion, Sitecore.Kernel"><patch:delete /></processor>
<processor type="Sitecore.Pipelines.Loader.ShowHistory, Sitecore.Kernel"><patch:delete /></processor>
<processor type="Sitecore.Analytics.Pipelines.Initialize.ShowXdbInfo, Sitecore.Analytics"><patch:delete /></processor>
<processor type="Sitecore.Pipelines.Loader.DumpConfigurationFiles, Sitecore.Kernel"><patch:delete /></processor>
</initialize>
</pipelines>
- Last but not the least, since cold starts are inevitable, I still spend this time with use looking the emails, planning, scoping out or ... just attending kitchen for a fresh cup of green tea.
Content Editor
- Favourites tab under Navigate menu allows you adding some items for quick access. Once added, it will be stored under
/sitecore/content/Documents and settings/<domain>_<username>/Favorites in core database. - Similarly to the previous one, did you know that you may create Sitecore Desktop shortcuts - the same way as you do on Windows desktop? Use this feature in order to speed you accessing your frequent items.
- For LaunchPad, you can set some tools seen by admin only there, like Unicorn, ShowConfig, File Manager etc. (package).
- Pre-load tabs in Content editor. Seriously, I noticed that plenty, if not the majority of folks work in Content Editor in just one windows! Navigating tree structure аor me is an insane loss of productivity while switching between opened windows in Sitecore desktop has zero overhead. For example, working on SXA website I have the following for opened and pre-loaded:
- Home page
- Data folder
- Partial designs (if I currently work with page structure)
- Rendering variants
- Renderings
- Media Library
- Templates
- PowerShell ISE
Once again, these points (except the last one) are site-related items that sit normally deeper in SXA (ie: /sitecore/templates/Project/Tenant/Site vs. /sitecore/templates). This trick saves me seconds, but does that constantly! So normally it looks for me like that:

You can even automate that, I blogged out automation approach in this post.
- Expand Collapse buttons are especially helpful when working on large Helix-based solutions so that you can quickly collapse all sections and open only the desired one.
- Remove unused Content Editor stuff from Application Options (under hamburger menu), also unchecking View -> Standard fields will improve Content Editor performance up to twice faster.
- Limit number of versions to 10
- Setting Field Section Sort order will also help saving time by having the most important sections at the top
2. SOFTWARE
Visual Studio, VS Code and most useful Visual Studio extensions, I can mention a few of them:
- ReSharper is the king of all the extensions and worth of every dollar spent. VS 2019 takes some of its features but is still far from ReSharper functionality
- Attach to IIS extension, that adds Attach to IIS into VS Debug menu, so that you also can assign hotkeys to debug you Sitecore
- Use snippets instead of manually typing the code (one, two, three - plenty of them) or make your own.
- T4 templates code generator (use them in conjunction with Glass Mapper)
It's important to have some sort of master productivity tool. For example, I am using Total Commander, that far more than just a great two-panel file manager - I made it as a power pack so it includes:
- Diff tool (I configured to use Beyond Compare with Total Commander) but it comes with a free and fair built-in tool as well
- Built-in FTP client with encrypted password storage
- Hotkeys on almost everything you can do.
- Rapid access to the most important folder you define (and yes - hotkeys for that)
- true and reliable search by content, regex, ... and also in archives (ex compare with windows)
- Ooverride system file associations and assign your tool of choice, with parameters
- I integrated TeraCopy into Commander, so that I have the best and fastest copying tool as well
- I also integrated PowerShell console into TC so helps a lot save much time opening it in the right context
- plenty of plugins and much more useful stuff that I struggle to remember at the moment
That's why I feel quite surprised seeing majority developers still using classical Windows Explorer - it is such a bottleneck (in my humble opinion). This tool alone saves me about an hour daily!
Since I've just mentioned PowerShell, nowadays it helps you automating almost everything. This includes:
- managing Windows server, all its dependencies, all types of activities on a filesystem, registry, MMC, etc.
- installing, modifying, deploying Sitecore and all the dependencies
- building images, starting, stopping, deploying containers
- do all that same with Hyper-V virtual machines (and I assume, that also should be possible with VMs from other vendors)
- all the type of management and configuration with IIS and SQL
Other tools that significantly save my day-to-day life:
- Chocolatey. I put it to the first place intentionally - that is a console package manager for Windows, that allows you installing almost any software from a Windows console (not even PowerShell!)
- LockHunter helps me to find out what process lockout folders/files and force releasing them. Biggest abusers typically are IIS, console windows left open and of course our beloved Visual Studio.
- Slack became the most used tool for the self-organized team, especially nowadays - with the growth of Agile-based approaches. With an ability to create channels on any aspect and having great mobile clients - it helps thousands of distributed teams globally. When setting up CI / CD pipelines I usually configure sending build notifications to a dedicated channel. Slack is also a proven solution to replace boring meetings.
- dotPeek .NET decompiler should be made mandatory for each Sitecore developer since that's the most genuine way to how it all works internally in Sitecore
- Synergy helps me to unite few laptops (2 having Windows and 1 Mac OS) into one large multi-screen environment with keyboard, mouse and even clipboard shared across the different OS.
- Postman and Fiddler are tools for creating RESTful web requests and intercepting others, even those coming by HTTPS
- smtp4dev becomes inevitable when you start developing emailing functionality. It intercepts your email sending attempts, grabs these email messages and even puts them into your mail app. You don't need to have SMTP server anymore!
- PCloud - expensive cloud storage but worth of every penny spent and brings true Swiss quality. I got lifetime subscription with them, including crypto folder (which is truly crypto!). Currently trying to entirely replace Dropbox with PCloud
- Telegram messenger (I give more explanation about it below)
- Jing screenshot creator tool that comes far beyond Alt + PrnScr built-in Windows functionality
- Instance backup/restore tool
- Yet one more triple-combo of Evernote + Dropbox + 1Password - save me plenty of time on a daily basis.
Source control
Won't be unique saying that I prefer using git along with
Git Flow approach. Master branch is used only to keep primary releases, develop branch is all developers' cumulative snapshot that is always deployable and used for CI / CD. Further down we got functional (feature and integration) branches. Its approach also allows my teams to avoid serialization conflicts when doing large structural refactorings on Sitecore items.
For git I use three tools in parallel:
- SourceTree is an excellent free tool for history visualization, branches tracking, etc. Unfortunately, it still has buggy UI especially after it was re-written with WPF - sometimes it struggles to reappear from the minimized state, errors out on some repos with a long history and plenty of branches, it is also quite slow in starting up.
- Tortoise GIT - I use for commit, historical comparison, repo browser and few more, mostly due to my legacy habits of using SVN 10-15 years ago (Tortoise SVN of course). It also comes free of charge.
- Console - for everything else.
The simplest to get them is as usually from Chocolatey:
cinst sourcetree
cinst tortoisegit
cinst git.install
One of the positive habits that I want to share is making last-minute check all the items and the code immediately before committing it. When writing a code, you're a deeply focused into some functionality you're building, while pre-commit check merely shows you overall picture. I also check for something stupid, like potential null references, badly named variables, and other high level but important stuff.
Another productivity improvement I am using working with git is creating aliases. This allows assigning short and easy to remember aliases to long-to-remember commands with parameters. This is how I am assigning an alias:
git config --global alias.lga "log --decorate --graph --oneline --all"
Now I can call git lga and it will give me that same result a calling long version git log --decorate --graph --oneline --all:

Browser today is still our primary target application, so it's also a point of tuning the productivity:
- organize your bookmarks properly into folders and subfolders. Once done, it will sync across all your machines where you've logged into.
- User scrips with Greasemonkey (Firefox) or Tampermonkey (Chrome) allow improving the functionality of many websites, where authors have intentionally or occasionally forgotten to improve UI / UX. Plenty ready-to-use of scripts are available through GitHub and custom repositories.
- Invest time in mastering DevTools - this is the first-class tool for any web developer and will start saving your time and efforts quite shortly, if not immediately. Pluralsight has few useful courses for that (one, two)
-
Use some other helpful Chrome extensions: Sitecore Developer Tool, Sitecore Extensions, Grammarly, EditThis Cookie, AdBlock, OneClick URL Shortener.
- Browsers hotkeys are nowadays mostly crossbrowserly universal. I promice you'll come across at least one big finding after going through the list of keyboard shortcuts, and it is not the full one. For the full list please refere to your specific cbrowser documentation.
3. HARDWARE
Hardware is very crucial for productivity. For my productive setup I use:
- Dell XPS 15" with 32 Gb RAM and fastest Samsung PM961 SSD. I got 1 TB of storage but even that volume is hard enough due to numerous VMs and snapshots. That is an expensive laptop, but you get what you pay for - frameless 4K touch screen and top spec: as for 2019, you can get a version with i9-8950HK processor and 2TB SSD.
- Craft Keyboard and MX Anywhere 2S mouse - both top-spec input devices from Logitech work perfectly together in conjunction through the same receiver (but can hot-switch between three of them) and are configured through the same software.
- I normally use 3 monitors (one of which is the laptop itself). If a monitor has Pivot Function (as on an image below) - that's an excellent bonus to productivity. Such a vertical layout is excellent for code. The left-hand side monitor is usually used for browser with Sitecore always and/or running live website under development. Laptop's monitor is for everything else - file manager, configuration, notes, Slack, etc.
This is how it works all together:
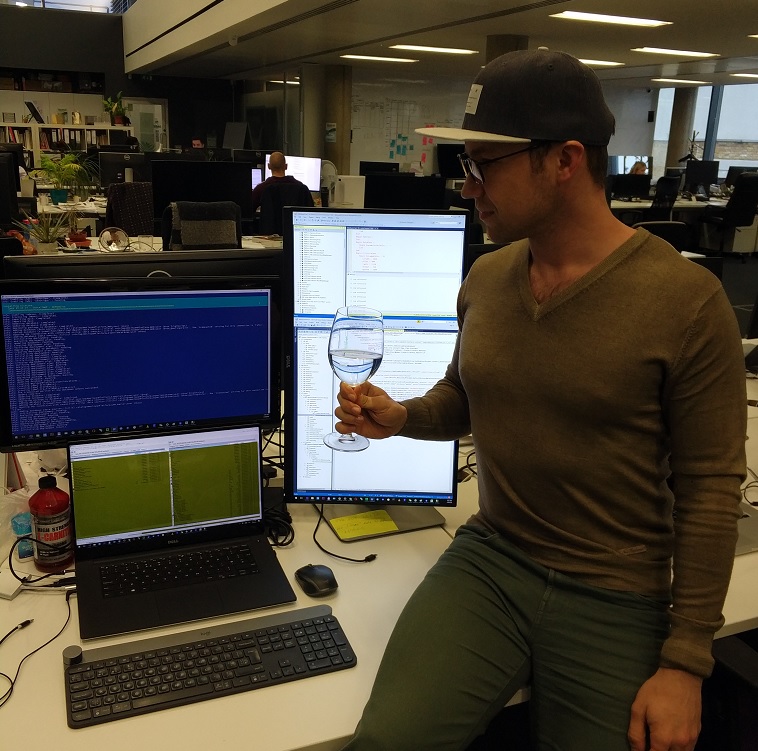
4. ORGANISATIONAL
Approaching technical debt
Technical debt is a deliberate decision to implement a not-the-best solution or write not-the-best code to release software faster. Taking on some technical debt is inevitable and can increase speed in software development in the short run. However, in the long run, it contributes to system complexity, which slows the developers down. Non-programmers often underestimate the loss of productivity and are tempted to always move forward, and that becomes an issue. But if refactoring is never part of the priorities, it will not only impact productivity but also product quality.
Someone wise identified an approach to managerial stuff regarding managing technical debt - an image below show how is correctly explain technical debt to managers:
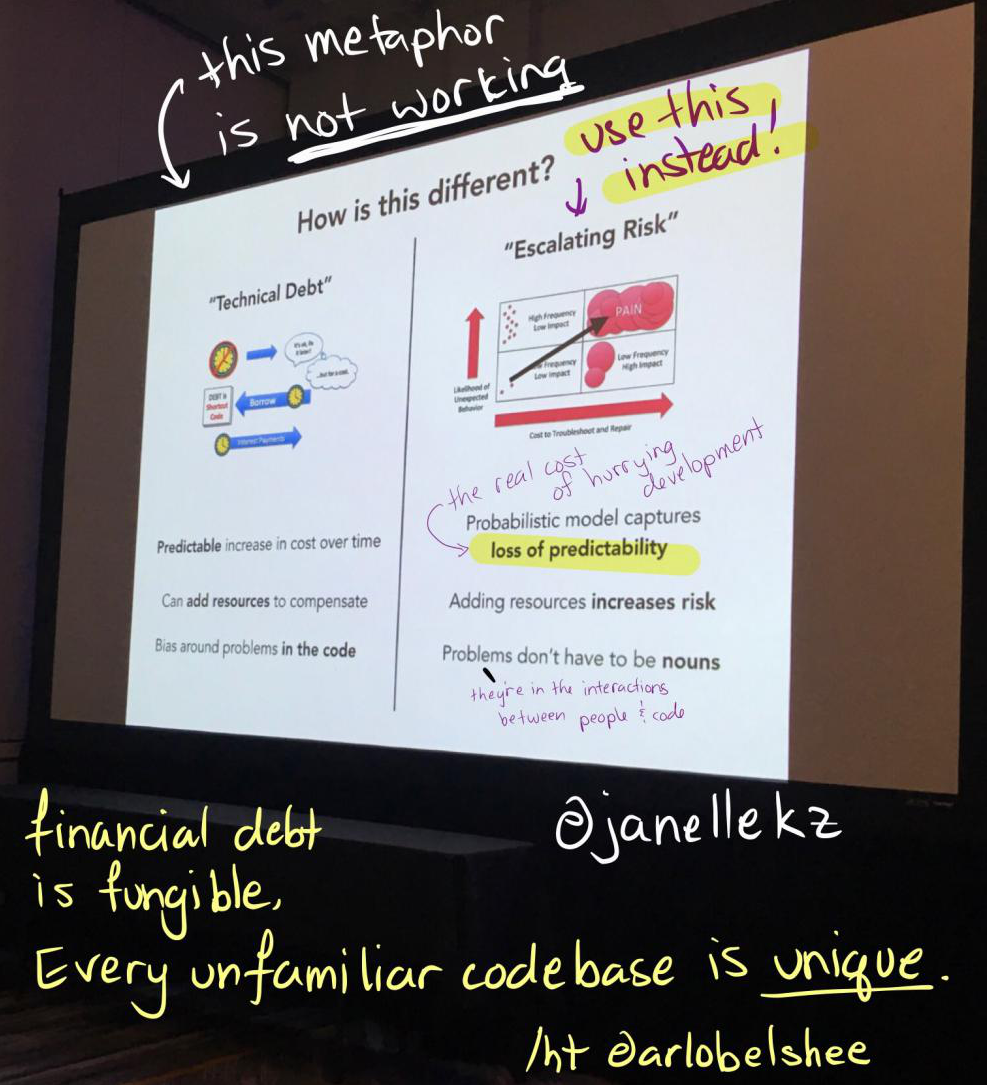
General productivity thoughts
In general, productivity is a combination of 3 parameters: time, energy spent on achieving a goal and level of concentration. These pieces of advice are disclosed below:
- Try staying in The Flow - for the developers it is the state when they feel the most focused and productive. Most of their work is done during this state. For most developers productivity follows Pareto's Law with 20% of time delivering 80% of the result, and the rest 80% of time bringing the rest 20% of the result.
- Minimize distractions from open space, headphones on! BTW, can recommend Rainy Mood which is my recent finding. Every distraction switches you out of context, and switching contexts is an expensive activity in terms of time and efforts.
- Avoid meetings where it makes sense to. Only 30-40 percent of meetings are important, the rest invite you to participate "just in case" (they may need to ask something from you and sometimes they do). But at which cost? A single meeting can blow a whole afternoon by breaking it into two pieces, each too small to do anything hard in, again due to switching contexts.
- In addition, it highly demotivates when management spending your time so loosely, especially when the timeframes are tight and you have to work overtime in order to meet the deadlines. Just to highlight my point - some meetings are useful and very important, especially in the planning stage, but unfortunately, people overuse meetings.
- Because of the above, a working week of 4 days x 10 hours is way more productive than 5 x 8, despite the same hours worked. The first case has hidden costs of switching the context, plus it also adds me one roundtrip of commute (3 hours for in average).
- The general approach would be identifying what your actual biggest bottlenecks. Theory of constraints is something that may come to your help. Also, anything outside of job description (along with learning new stuff) should be by definition treated as a non-productive waste of your time.
- Organize your own notes / knowledge base/ todo lists / planners with the quickest access for both read and write. These can be any tools of your choice, if they give you immediate (and offline as well) access to your important information. Surprisingly, Telegram became such a tool for me despite being primarily a messenger, due to its built-in cloud, offline access, cross-platform sync, and immediate access.
- Everything you come across which is worth of further checking (and not at the moment,) should be recorded in your "hot" operational notes in order to avoid switching context. and making sure that your brain’s capacity is not consumed by "remembering stuff" rather than focusing on the most important.
- Identify all you most frequent actions across the system, IDE and most used software and find keyboard shortcut combinations for them, or assign your own.
- Finally, I'd recommend reading this hacks list of tactics - likely you'll pick something out of there.
That's what came into my head, as for now. And what productivity tips do you have?